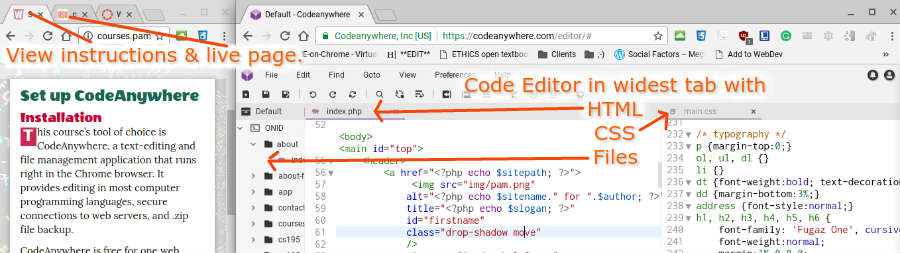Use cPanel’s built-in file manager
The cPanel File editor application is a text-editing and file management application that runs right in the browser. It provides editing in most computer programming languages, a secure connection to your web server, and backup with a .zip archive.
It will allow you to work on files remotely on your server using File Transfer Protocol (FTP). Some cPanel applications for different hosting companies allow you to Securely transfer files using Secure File Transfer Protocol (SFTP). This keeps hackers from intercepting transfers and changes. In the future, use an application with SFTP capability to avoid problems.
The file manager provides editing of various programming languages, which for the purposes of this course, is HTML5, CSS, JavaScript, and PHP.
- In cPanel, scroll or search for the File Manager.
- Click the File Manager icon.
- Click the HTML Editor.
- To connect to the web server from another application, such as CodeTasty, CodeAnywhere, NotePad++, FileZilla, ShiftEdit, etc., locate the servier’s hosting address for SFTP or SSH.
- In the Connection settings of your editing and/or filemanagement application, type the correct values:
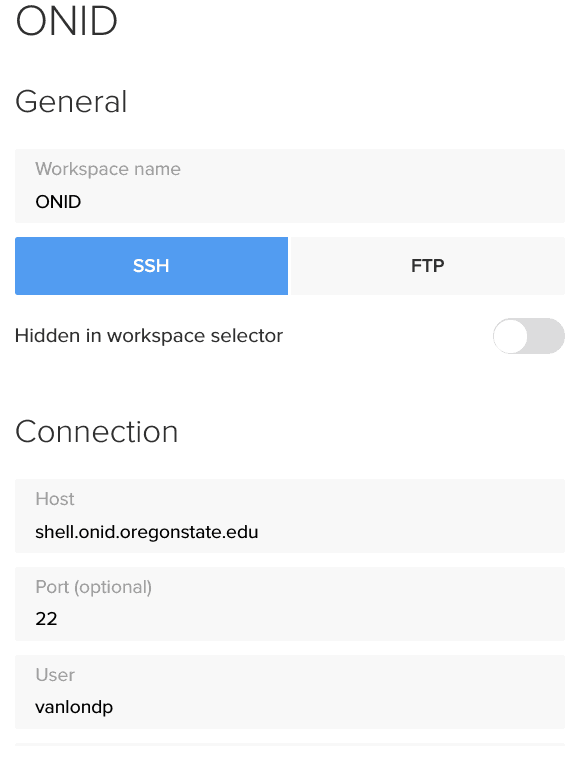
- Name: My Web Server
- Authentication type: Password.
- Host:
- Username: Your account user name.
- Password: Your account password.
- Click the Save button.
- Backup. cPanel and other editing and file manager applications let us create folders and files directly on the web server and transfer (copy/backup) to our local hard drives for safe keeping. Right-click on the folder and → Download to a .zip archive. If you are using Dreamweaver, or NotePad++ then you’ll create files on the local hard drive first then transfer/copy them to the server. Always maintain two copies…one on the server and at least one on the hard drive.
- Set up Screens so that you have room to edit and view your live page without flipping to another screen.