Purpose
Current trends for the body’s background vary from one solid color to large photographs with many options in between. A common option is to introduce a simple and subtle texture, called a seamless background or wallpaper. By default, the background property repeats, creating a wallpaper with a single graphic file. The resulting pattern can overpower the important elements of the overall page design. The background’s image should not obstruct the text or complete too heavily with other images on the page, so that visitors will know where to start reading or interacting.
Learning to adjust the original graphic file to enhance the site without overpowering it takes practice. In addition, this background graphic should not take any time to load, so the file size must remain low. Choosing the best file format for the job will depend on the number of colors in and size of the image. If the image has a lot of variations of color, then a JPG file might be best. If the file uses just a few flat colors, then PNG and GIF are good choices. PNG files will allow variations of background-color to show through if transparency is used.
Examples of seamless background wallpaper graphics
Optimize
In this lesson you will create a small, subtle graphic, save it in the appropriate file format, and repeat it in the background of the body tag.
1. Start with what you created already.
This technique uses your existing background photo.
- Open the original photo file or your finished banner background file.
- Remove any layers that do not relate to the wallpaper you want to make.
- Save the file as a new document called wallpaper.
- Choose an interesting part of the photo by selecting it with the Crop tool. Enter
- Use the Magic Wand to select the negative space around the foreground item. Delete.
- Add other items or duplicates of your original shapes to finish the middle of the design. Stay away from the edges.
- File→Save the file as .PXD (or .PSD) so you can edit again later.
- Turn off the white background layer if there is one.
- File→Save as .PNG for the web site. (Photoshop: use the File→Save for the Web menu)
- Reduce size as needed.
- Choose .png for true transparancy and a file size lower than 30k.
- Watch the file size; it may be too big to meet your requirements. If so, use TinyPNG to reduce its size. If it is still too big, then redude the complexity and dimensions of the imagery.
- Remember, that all background patterns need to be subtle, not loud.
Variation
To create different spacing for the repetition, use 3D Dojo‘s Photoshop technique.
- Create a new document with square dimensions in RGB color mode and 72 pixels per inch (ppi) with a white background.
- Add shapes to your layout but do not allow them to touch the edge of the canvas.
- Select all layers but the background color (white).
- Duplicate the group.
- While the group is selected, choose Filter→Other→Offset from the menu.
- Slide the horizontal and vertical offsets to meet your needs (I chose the median of my canvas width).
- Click Wrap Around from the check box list.
- Click OK.
- Add other items or duplicates of your original shapes to finish the middle of the design. Stay away from the edges.
- File→Save the file as .psd so you can edit again later.
- Turn off the white background layer.
- File→Save as .PNG for the web site. (Photoshop: use the File→Save for the Web menu)
- Reduce size as needed.
- Choose .png for true transparancy and a file size lower than 30k.
- Watch the file size; it may be too big to meet your requirements. If so, use TinyPNG to reduce its size. If it is still too big, then redude the complexity and dimensions of the imagery.
2. Save and improve the file size
Once you have the file on your hard drive, look at the file size. If it is larger than 30k, then use TinyPNG to reduce it. Compare the resulting file size to confirm it is small enough. If not, then go back to your working file and either change the image size, reduce colors, reduce shadows, and reduce other embellishments, if any.
Upload the optimized file to the /img/ directory.
Style
3. Add the image to the stylesheet.
Call the image from the style sheet in the @media query’s body {} block: (There is no need to provide a decorative background image for smaller screens.)
1 2 3 4 | body { background-image:url(../img/filename.png); background-repeat:; /*Optional; consider repeating just x or y; the default is both. */ } |
Feel free to use the short cut version of the background tag.
Note that repeat"> does not belong in the styles above; remove it; the web application has a glitch in the code.
The ../ in front of /img/ helps the style sheet find the image file inside the images folder which is outside the /css/ folder.
4. Adjust the forground blocks to improve readability.
The wallpaper file is not appropriate for the background of blocks that will contain a lot of text. We want to read your content with ease. If you don’t have color (or enough opacity) in the <nav> and <section> blocks to allow text to be read on top of the new wallpaper file, add some to these elements in the Authoring area:
1 2 3 | section {background-color:;} nav {background-color:;} footer {background-color:;} |
Function
5. Extra Credit
- Use the Randomize background images.
- Create a background pattern with CSS background-blend mode. Add this background to a block other than the body (or put your wallpaper image in another block and use the blend in the body).
6. Save and upload to the server.
Test
1. View the page.
2. Check the files for syntax errors.
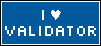
then click this icon to validate.
Use W3.org's Unified Validator to find and fix hidden errors in the HTML, PHP, and CSS documents of your site. Chat with the instructor if you need help.
- HTML validation exceptions allowed:
- The link tag to Google Fonts related to the vertical bar |.
- Empty img tags (until Chapter 6).
- Table tablesort attribute.
- Iframe frameborder, allow, and gesture attributes.
- Meta for X-UA-Compatible.
- CSS validation exceptions allowed:
- :required pseudo class.
- Properties and values related to the .gradient class.
- Clip Path properties related to .shape class.
- Slideshow animation properties related to .slidebox classes.
- Drop shadow properties related to .drop-shadow classes.
Resources
Other resources
These pattern making tools are not for use in this class! However, they are fun and handy and sometimes make lovely backgrounds.
- Pattern Cooler
- BG Maker
- Tartan Maker
- Stripe Mania
- Stripe Generator
- Color Lovours
- BG Patterns
- Site Origin
Some online generators require you save a screenshot of the design. Some will download it to your hard drive. And some require it be emailed to you (use caution).
 Enchanté Vintage
Enchanté Vintage
- will have a catalog filled with vintage minks, unique jewelry, and one-of-a-kind handbags from my collection. They are all in excellent condition and have been stored in cold-storage.
 Geek Stuff
Geek Stuff
- A website to learn crafting skills, share your handmade crafts, and buy cute crafts.
 Music Arranger
Music Arranger
- Sheet music for Pop, Disney, and Classical music
 Pam Van Londen
Pam Van Londen
- Abstract landscape painting of Columbia Gorge, Oregon
 116 SEO Myths to Leave Behind in 2015: The Complete List
116 SEO Myths to Leave Behind in 2015: The Complete List
- VOPE Online Marketing Lifestyle, 2015
 5 ways voice search will affect SEO in 2017
5 ways voice search will affect SEO in 2017
- by SEO PowerSuite
 Browser market share
Browser market share
- Real-time daily browser, device, screen resolution, and social network data
 Google Analytics
Google Analytics
- Mobile, Premium and Free Website Analytics
 Google Analytics Data Studio
Google Analytics Data Studio
- Enhanced AdWords MCC Support, brings enterprise-wide data together so staff can strategize.
 Google Analytics Help Center
Google Analytics Help Center
- Provided by Google
 Google My Business
Google My Business
- Ensure your storefront, service, or brand is found on Google+, Maps, and search results.
 Google Optimize
Google Optimize
- Optimize shows you which site experiences engage and delight your customers, and gives you the solutions you need to deliver them.
 Google Ranking Factors
Google Ranking Factors
- Brian Dean, Backlink IO
 Google Webmaster Tools Search Console
Google Webmaster Tools Search Console
- Get data, tools, diagnostics, and help with improving search results.
 Google's SEO Starter Guide
Google's SEO Starter Guide
- Webmaster Tools .PDF
 Learning to Use Google Analytics More Effectively
Learning to Use Google Analytics More Effectively
- At CodePen | CSS-Tricks
 Link Popularity Checker
Link Popularity Checker
- Free tools from PageRank
 Online Advertising Basic Terms
Online Advertising Basic Terms
- Common online advertising terms defined.
 OpenLinkProfiler.org
OpenLinkProfiler.org
- Free analysis of link exchanges and backlinks
 PageSpeed Insights
PageSpeed Insights
- Google's tool to test page load time, with recommendations.
 Top 12 Browsers' Market Share
Top 12 Browsers' Market Share
- Dynamic charting of browser, device, date ranges, and countries' data.
 WebChoices
WebChoices
- Digital Advertising Alliance's Consumer Choice Tool for Web
 WhoTracks.me
WhoTracks.me
- Bringing Transparency to Online Tracking
- HTML a tag
- The 'a' tag in HTML
- What are hyperlinks?
- Hyperlinks (anchors) and how to make them
 A Spacecraft for All: The Journey of the ISEE-3
A Spacecraft for All: The Journey of the ISEE-3
- Animated timeline using video and vector drawings.
 Animating the `content` Property
Animating the `content` Property
- CSS-Tricks
 CSS transitions, CSS transforms and CSS animation
CSS transitions, CSS transforms and CSS animation
- Brad Shaw explains delay
 CSS3 Animation Generator
CSS3 Animation Generator
- Start run and stop a series of transitions, iterations, counts, and transforms.
 Dry Sparkling's animated parallax design
Dry Sparkling's animated parallax design
- Animated slides, parallax scroll, dynamic galleries
 Easing Functions Cheat Sheet
Easing Functions Cheat Sheet
- Visual and animated chart of CSS animation options.
 GreenSock Homepage
GreenSock Homepage
- Animation library for HTML5
 High Performance Animations
High Performance Animations
- JavaScript versus CSS
 Keyframe Animation Syntax
Keyframe Animation Syntax
- CSS-Tricks definitions, syntax, and shortcuts
 Shape Blobbing in CSS
Shape Blobbing in CSS
- Animated shape shifting by CSS Tricks
 Stylie
Stylie
- CSS Keyframe generator
 Tether
Tether
- Tether is a JavaScript library for efficiently making an absolutely positioned element stay next to another element on the page.
 Using Multi-Step Animations and Transitions
Using Multi-Step Animations and Transitions
- Geoff Graham, CSS Tricks, 2015
 2013 on Ustream
2013 on Ustream
- Annual report-style infographic
 Every Last Drop
Every Last Drop
- An Interactive Website about Water Saving by Nice and Serious and WaterWise
 Evolution of Insight
Evolution of Insight
- Animated timeline with horizontal scrolling and multiple characters.
 HTML5 Infographics
HTML5 Infographics
- Showcase of interactive web-driven sets of data.
 If You Printed All The Instagram Pics Uploaded in a Year
If You Printed All The Instagram Pics Uploaded in a Year
- Animated vertical scrolling data depiction
 Inequality is fixable from The Economic Policy Institute
Inequality is fixable from The Economic Policy Institute
- One-page infographic with popups, data, and animation.
 James Bond 007 Cars Evolution
James Bond 007 Cars Evolution
- Evans Halshaw's circle reveal scrolling timeline.
 Make Your Money Matter
Make Your Money Matter
- Scrolling credit union animated promotion
 Millennials Coming of Age
Millennials Coming of Age
- Vertical scrolling infographic with animated data and popup messages
 Nam Le's The Boat
Nam Le's The Boat
- Scrolling story by Nam Le, adapted by Matt Huynh, and produced by SBS
 Neurotic Neurons
Neurotic Neurons
- Interactive Infographic slash video...very cool
 Plugging In—How Small Businesses Use Technology
Plugging In—How Small Businesses Use Technology
- Animated and interactive infographic
 Shopify's 2014 Year in Review
Shopify's 2014 Year in Review
- Vertical scrolling infographic with animated data and popup messages
 Spokes | Eclectic Pedicab Rides
Spokes | Eclectic Pedicab Rides
- Animated product introduction
 The Journey from Bean to Cup
The Journey from Bean to Cup
- Costa Coffee's horizontal scrolling animated story.
 The State of Financial and Economic Education in United States
The State of Financial and Economic Education in United States
- Counsel for Economic Education animated infographic with live data
 The Walking Dead "Zombiefied"
The Walking Dead "Zombiefied"
- Graphic novel of zombie makeup in the AMC hit show.
 Typography Terms
Typography Terms
- Interactive slideshow format.
 Web Browsers and Resolutions
Web Browsers and Resolutions
- Vertical scrolling infographic with animated data and popup messages
 10 Reasons Why You Should Never Host Your Own Videos
10 Reasons Why You Should Never Host Your Own Videos
- Wordpress 101
 Creating a Custom HTML5 Audio Element UI
Creating a Custom HTML5 Audio Element UI
- Improvements for audio players
 CSSslidy
CSSslidy
- Slideshow built with CSS and JS
 Embed Responsively
Embed Responsively
- Generates responsive embed code for a variety of video hosting services.
 Fluid Width Video
Fluid Width Video
- CSS-Tricks comprehensive guide to styling video
 Free Sound Effects
Free Sound Effects
- SoundJay MP3 or WAV files for educational use.
 HTML5 Audio Player with JavaScript
HTML5 Audio Player with JavaScript
- Web Code Geeks
 Video best practices
Video best practices
- Google Developers guides, samples, and support.
 Resume Trends 2018
Resume Trends 2018
- The colorful infographic style is on its way out and clean simple is on its way in.
 Browser market share
Browser market share
- Real-time daily browser, device, screen resolution, and social network data
 Browser Shots
Browser Shots
- Check Browser Compatibility, Cross Platform Browser Test
 Browserling
Browserling
- Live interactive cross-browser testing
 BrowserStack
BrowserStack
- Live browser testing
 Can I use…
Can I use…
- Which HTML and CSS3 features work on which versions of which browsers?
 Cross Browser Testing
Cross Browser Testing
- Paid subscription for testing OS Browsers
 Free Virtual Machines
Free Virtual Machines
- from IE8 to MS Edge; hosted at Microsoft Edge Development
 How Browsers Work
How Browsers Work
- Behind the scenes of modern web browsers
 IE NetRenderer
IE NetRenderer
- Internet Explorer Compatibility Check
- IE-on-Chrome
- Virtual IE for Chromebook and Macintosh
 Top 12 Browsers' Market Share
Top 12 Browsers' Market Share
- Dynamic charting of browser, device, date ranges, and countries' data.
 :nth Tester
:nth Tester
- Use :nth selectors to test parent child selections
 Autoprefixer CSS
Autoprefixer CSS
- Add CSS3 vendor prefixes and remove unnecessary ones
 Can I use…
Can I use…
- Which HTML and CSS3 features work on which versions of which browsers?
 CSS Almanac
CSS Almanac
- Selectors and Properties comprehensive index
 CSS Custom Properties (CSS Variables) Sample
CSS Custom Properties (CSS Variables) Sample
- Google's implementation occurred in Chrome 49 of 2016
 CSS Grid articles
CSS Grid articles
- CSS-Tricks demonstrates and explains explicit and implicit, galleries, and page layout using grids
 CSS Specificity: Things You Should Know
CSS Specificity: Things You Should Know
- Smashing Magazine 2007
 CSS you can get excited about in 2015
CSS you can get excited about in 2015
- Rachel Andrew of Webdesigner Depot: Calculations, blends, level 4 selectors, grid columns and rows
 CSS, HTML, and Feed Validation (Unicorn)
CSS, HTML, and Feed Validation (Unicorn)
- W3.org's CSS, HTML, and Feed Validation (Unicorn)
 Normalize.css
Normalize.css
- Make browsers render all elements more consistently.
 Pleeease ·
Pleeease ·
- Node.js application that easily process your CSS. It simplifies the use of preprocessors and combines them with best postprocessors. It helps create clean stylesheets, support older browsers and offers better maintenability. This means no more Compass for prefixes, no more rem mixins, and so on.
 Specifics on CSS Specificity
Specifics on CSS Specificity
- CSS-Tricks 2010
 The Future Generation of CSS Selectors: Level 4
The Future Generation of CSS Selectors: Level 4
- Louis Lazaris, SitePoint, 2015
 Using CSS gradients – CSS | MDN
Using CSS gradients – CSS | MDN
 Why I'm Excited About Native CSS Variables
Why I'm Excited About Native CSS Variables
- Philip Walton, Dec, 2015
 Google's SEO Starter Guide
Google's SEO Starter Guide
- Webmaster Tools .PDF
 Web Accessibility Checklist
Web Accessibility Checklist
- The A11Y Project
 Web Accessibility Initiative 2.0 (WCAG 2.0)
Web Accessibility Initiative 2.0 (WCAG 2.0)
- The latest list of accessibility standards for web sites
 CMS Market Share Report
CMS Market Share Report
- Datanyze compares statistics about Wordpress, Drupal, Joomla, Wix, Weebly, and Squarespace
 Drupal
Drupal
- Open Source CMS
 Drupal: Writing secure code
Drupal: Writing secure code
- Drupal resources for v7.
 How to Reduce WordPress Plugin Security Risks
How to Reduce WordPress Plugin Security Risks
- Wordfence blog, 2017
 List of content management systems
List of content management systems
- Wikipedia
 Security in Drupal 8
Security in Drupal 8
- Drupal resources for v8.
 Color Theory
Color Theory
- / Color Schemes - Part 1 of Chapter 2 from Web Graphics for Non-Designers (1/6) | WebReference
 Color wheel
Color wheel
- Color schemes generated by a photo, from Adobe
 Good Color Practice
Good Color Practice
- - Part 3 of Chapter 2 from Web Graphics for Non-Designers (1/7) | 2 | WebReference
 How to choose a colour scheme for your logo design
How to choose a colour scheme for your logo design
- Creative Bloq 2014
 Paletton: Color Scheme Designer
Paletton: Color Scheme Designer
- Choose colors randomly, by hue and type, and export the hex and rgb values.
 Using CSS gradients
Using CSS gradients
- Progression from simple to complex methods using color names.
 Why I'm Excited About Native CSS Variables
Why I'm Excited About Native CSS Variables
- Philip Walton, Dec, 2015
 Google Ranking Factors
Google Ranking Factors
- Brian Dean, Backlink IO
 IANA — Root Zone Database
IANA — Root Zone Database
- The Root Zone Database represents the delegation details of top-level domains, including gTLDs such as .com, and country-code TLDs such as .uk. As the manager of the DNS root zone, we are responsible for coordinating these delegations in accordance with our policies and procedures.
 Top Level Domains
Top Level Domains
- Domain extensions from ICANN
 Whois Lookup
Whois Lookup
- Domain Names Search, Registration and Availability
 8 Best Practices for Building an Online Donation Page
8 Best Practices for Building an Online Donation Page
- GuideStart's 2016 list
 Crowdfunding organizations
Crowdfunding organizations
- Google search
 Google Payment Request API
Google Payment Request API
- Google Developers
 How to use Bitcoin
How to use Bitcoin
- We Use Bitcoins
 Introduction to using Bitcoin
Introduction to using Bitcoin
- We Use Bitcoins
 PayPal Payment buttons
PayPal Payment buttons
- How to create better buttons for different situations
 PayPal REST SDK Quickstart Guide
PayPal REST SDK Quickstart Guide
- Add APIs for PayPal
 Sample Return Policy
Sample Return Policy
- For ecommerce, 2017
 Stripe API Reference
Stripe API Reference
- Functions for adding Stripe components to websites.
 What is the Difference Between a Processor, Gateway, and Merchant?
What is the Difference Between a Processor, Gateway, and Merchant?
- Excellent descriptions in lay terms.
 404 Error Pages
404 Error Pages
- Description of status codes and how to create custom error pages.
 Custom error pages
Custom error pages
- Using .htaccess and .php files.
 Proper WordPress Filesystem Permissions And Ownerships
Proper WordPress Filesystem Permissions And Ownerships
- Smashing Magazine 2014
 Understanding File Permissions
Understanding File Permissions
- Elated Tutorial
 Embedly
Embedly
- Embed almost anything from another site's feed into your site.
 Facebook Feed widget
Facebook Feed widget
- Add a widget with Facebook feeds.
 Facebook Open Graph meta data
Facebook Open Graph meta data
- Improve display of elements posted to a news feed
 Instagram Feed
Instagram Feed
- Customize a feed of photos in your website
 Pinterest widget builder
Pinterest widget builder
- Create widgets to show off your Pinterest boards and pins.
 Save and share favorite places
Save and share favorite places
- Google Maps Lists
 Vimeo video widgets
Vimeo video widgets
- Embed a widget in your website to play Vimeo videos
 YouTube Playlist Feed
YouTube Playlist Feed
- Embed a YouTube channel or playlist in a website
 Adobe Typekit
Adobe Typekit
- Font repository lists of related fonts
 Cloud.typography
Cloud.typography
- Hosted fonts
 cufón
cufón
- Specify an online font and create your own
 Fonts.com
Fonts.com
- Choose from thousands of Web & desktop fonts in a single, simple subscription
 Fontspring.
Fontspring.
- Thousands of fonts with easy licensing for desktop, web, ebooks and apps.
 Google Fonts
Google Fonts
- Repository of free hosted fonts
 Kernest
Kernest
- 36 Font Pairings
 MyFonts
MyFonts
- Try fonts before buying
 Webtype
Webtype
- Free trial for all fonts
 Creating Accessible Forms
Creating Accessible Forms
- WebAIM
 Creating your privacy policy
Creating your privacy policy
- Privacy Trust
 Google Custom Search
Google Custom Search
- Add a a search bar to your website with Google's free tool
 HTML5 File Upload with JavaScript and PHP
HTML5 File Upload with JavaScript and PHP
- Web Code Geeks
 Phishing and Malware Sites Can Use HTTPS and SSL Against You
Phishing and Malware Sites Can Use HTTPS and SSL Against You
- March 2017 New York Magazine
 PHP mail function
PHP mail function
- beginning guide
 Angular
Angular
- JavaScript framework for building websites and apps in one deployment.
 Bootstrap
Bootstrap
- Popular mobile-first and responsive front-end framework
 HTML5 Boilerplate
HTML5 Boilerplate
- Front-end framework for managing basic HTML5, CSS, and JavaScript
 Initializr
Initializr
- Quick-start an HTML5 Boilerplate project with layout.
 Modal effects ~ Effeckt.css
Modal effects ~ Effeckt.css
- Modals for use with HTML5 Boilerplate framework
 Ruby on Rails
Ruby on Rails
- Guides about how to use the Ruby language, RubyGems, and build with Rails.
 What are Frameworks?
What are Frameworks?
- 22 Best Responsive CSS Frameworks for Web Design
 Basic Carousel Gallery
Basic Carousel Gallery
- Woo Themes basic functionality with more complex additions.
 CSS Grid articles
CSS Grid articles
- CSS-Tricks demonstrates and explains explicit and implicit, galleries, and page layout using grids
 CSSslidy
CSSslidy
- Slideshow built with CSS and JS
 Designing A Product Page Layout with Flexbox
Designing A Product Page Layout with Flexbox
- CSS Tricks January 2016
 Grid by Example
Grid by Example
- 30+ CSS Grid layouts
 Responsive Touch-friendly Carousels with Flickity
Responsive Touch-friendly Carousels with Flickity
- CSS Tricks using HTML, CSS, JS
 Seamless Responsive Photo Grid
Seamless Responsive Photo Grid
- CSS Tricks mason gallery
 Simple Slideshow
Simple Slideshow
- CSS Tricks basic beginning slideshow
 Coming Out Simulator 2014 by ncase
Coming Out Simulator 2014 by ncase
- Interactive Infographic
 Neurotic Neurons
Neurotic Neurons
- Interactive Infographic slash video...very cool
 Adobe Color Wheel
Adobe Color Wheel
- Excellent tool for choosing colors based on a photo.
 Autoprefixer CSS
Autoprefixer CSS
- Add CSS3 vendor prefixes and remove unnecessary ones
 Box Shadow CSS Generator
Box Shadow CSS Generator
- Create custom shadows for HTML blocks.
 Color wheel
Color wheel
- Color schemes generated by a photo, from Adobe
 COLOURlovers Pattern maker
COLOURlovers Pattern maker
- Add color to existing patterns
 CSS Button Generator
CSS Button Generator
- Generator helps create lovely clickable objects
 CSS3 Animation Generator
CSS3 Animation Generator
- Start run and stop a series of transitions, iterations, counts, and transforms.
 CSS3 Generator
CSS3 Generator
- Best generator for CSS3 embellishments
 cufón
cufón
- Specify an online font and create your own
 Drawing SVG Generator
Drawing SVG Generator
- Draw SVG shapes in the browser.
 Embed Responsively
Embed Responsively
- Generates responsive embed code for a variety of video hosting services.
 Facebook Sharing Markup Generator
Facebook Sharing Markup Generator
- Generates nice-looking Facebook feeds from metadata added to the originating website.
 FavIcon Generator
FavIcon Generator
- Dynamic Drive
 Favicon Generator for all platforms
Favicon Generator for all platforms
- iOS, Android, PC/Mac...
 Google Custom Search
Google Custom Search
- Add a a search bar to your website with Google's free tool
 HTML5 and CSS 3 Generator
HTML5 and CSS 3 Generator
- Includes Microdata, Meta Tags, Facebook Open Graph, and Twitter Card
 Initializr
Initializr
- Quick-start an HTML5 Boilerplate project with layout.
 JSON-LD Playground
JSON-LD Playground
- Generates Person , Event, Place, Product, Recipe, Library, Activity scripts
 Online CSS3
Online CSS3
- Generator helps create lovely objects and actions
 Paletton – The Color Scheme Designer
Paletton – The Color Scheme Designer
- Excellent scheme picker with output and color blindness checker
 Paletton: Color Scheme Designer
Paletton: Color Scheme Designer
- Choose colors randomly, by hue and type, and export the hex and rgb values.
 Privacy Policy Generator – Template
Privacy Policy Generator – Template
- Is it really free?
 Stylie
Stylie
- CSS Keyframe generator
 Ultimate CSS Gradient Generator
Ultimate CSS Gradient Generator
- Best tool for browser compatible gradients
 Design Systems Sprint 1: The Interface Inventory
Design Systems Sprint 1: The Interface Inventory
- Marcin Treder, UXPin, recommends setting up tools to manage the inventory of web design components.
 Google Material Design Icons
Google Material Design Icons
- extensive set of Google approved icons to link to and style in any site.
 Google Material Icons Library
Google Material Icons Library
- Full list of icons for use with icon tag
 Brand New: Opinions on corporate and brand identity work.
Brand New: Opinions on corporate and brand identity work.
- Under Consideration's archive of logo revisions.
 Clipping and Masking in CSS
Clipping and Masking in CSS
- Clip-path operations from CSS Tricks
 COLOURlovers Pattern maker
COLOURlovers Pattern maker
- Add color to existing patterns
 Creating Professional box shadows
Creating Professional box shadows
- from CSS Tricks
 CSS you can get excited about in 2015
CSS you can get excited about in 2015
- Rachel Andrew of Webdesigner Depot: Calculations, blends, level 4 selectors, grid columns and rows
 Cutting-Edge CSS Features You Can Use Today
Cutting-Edge CSS Features You Can Use Today
- Treehouse Blog's clip, mask, and blend
 David Airey’s 10 golden rules of logo design
David Airey’s 10 golden rules of logo design
- Creative Bloq, 2018
 Designer's guide to PPI
Designer's guide to PPI
- Explains resolution in modern displays
 Dry Sparkling's animated parallax design
Dry Sparkling's animated parallax design
- Animated slides, parallax scroll, dynamic galleries
 Filter images
Filter images
- A variety of filters to apply with CSS
 GIMP
GIMP
- The GNU Image Manipulation Program
 Google's Image optimization Fundamentals
Google's Image optimization Fundamentals
- by Ilya Grigorik
 Image publishing guidelines
Image publishing guidelines
- Image markup important details
 Logo Workflow Guide
Logo Workflow Guide
- Johnson Banks Flowchart
 Optimize Images using iPhoto
Optimize Images using iPhoto
- Basic instructions
 Optimizing Images in Office Picture Manager
Optimizing Images in Office Picture Manager
- Basic instructions
 Optimizing Images in PaintShop Pro
Optimizing Images in PaintShop Pro
- Basic instructions
 Optimizing Images in Photoshop
Optimizing Images in Photoshop
- Basic instructions
 Paint.NET
Paint.NET
- Free Software for Digital Photo Editing
 Picture Element
Picture Element
- Responsive Images 101, Part 6
 Remove ad space on Pixlr with Stylish
Remove ad space on Pixlr with Stylish
- Install Stylish on Chrome then install this user style to remove the ad space in Pixlr.
 Responsive Full Background Image Using CSS
Responsive Full Background Image Using CSS
- By Jacob Gube of Six Revisions
 Responsive web design
Responsive web design
- key tips and approaches
 Retina.js
Retina.js
- Serve high resolution images without extra markup
 Social media artwork template
Social media artwork template
- WickieMedia Tutorial to design and fit logos and avatars to various social media venues.
 Srcset and Sizes
Srcset and Sizes
- Eric Portis walks us through the options to conclude with a simple set of markup.
 SUMO Paint online app
SUMO Paint online app
- Free Photoshop alternative saves PNG and JPG files.
 Text Shadow treatments
Text Shadow treatments
- How to and examples from CSS Tricks.
- The 8 biggest web design trends 2020
- We've seen these before, but they are still very important
 The Tools Designers Are Using Today
The Tools Designers Are Using Today
- 2015 Subtraction.com Design Tools Survey |
 Tips for Creating Accessible SVG
Tips for Creating Accessible SVG
- Sitepoint's Leonie Watson explains the process step by step.
- Top 10 Web Design Trends for 2020
 What makes a good logo?
What makes a good logo?
- Jacob Cass of JUST Creative
 A brief history of web design
A brief history of web design
- Explained with animations
 Timeline of the Internet
Timeline of the Internet
- Internet Hall of Fame, Internet Society
 2016’s Ultimate Guide to Web Panels
2016’s Ultimate Guide to Web Panels
- cPanel vs. Plesk vs. Webmin vs. Others
 Does your website need an SSL certificate?
Does your website need an SSL certificate?
- GoDaddy, 2016
- GitHub Pages
- Website hosting from GitHub
 Liberated: A fully in-browser client and server web application debug and test environment
Liberated: A fully in-browser client and server web application debug and test environment
- Conceptual diagrams and full explanation of the Liberated method.
 Ultimate 9to5 Guide To Build Ubuntu Web Server
Ultimate 9to5 Guide To Build Ubuntu Web Server
- Build, setup and config Ubuntu-based unmanaged web server on VPS or Dedicated servers.
 Virtual hosting
Virtual hosting
- Wikipedia
 WordPress Tutorials
WordPress Tutorials
- Bluehost
 CSS, HTML, and Feed Validation (Unicorn)
CSS, HTML, and Feed Validation (Unicorn)
- W3.org's CSS, HTML, and Feed Validation (Unicorn)
 HTML Reference
HTML Reference
- W3 Schools: Simple descriptions of elements, attributes, and values.
 HTML Tutorial
HTML Tutorial
- HTML5 from W3 Schools
 W3.org HTML5 Reference
W3.org HTML5 Reference
- Official working reference
 FavIcon Generator
FavIcon Generator
- Dynamic Drive
 Favicon Generator for all platforms
Favicon Generator for all platforms
- iOS, Android, PC/Mac...
 Google Material Design Icons
Google Material Design Icons
- extensive set of Google approved icons to link to and style in any site.
 Google Material Icons Library
Google Material Icons Library
- Full list of icons for use with icon tag
 The Hamburger Menu-Icon Debate
The Hamburger Menu-Icon Debate
- August 2014, The Atlantic
 Unicode Emojis
Unicode Emojis
- Full listing of approved and candidate unicode images for use online.
 Using Icomoon Icon Fonts
Using Icomoon Icon Fonts
- Go Make Things, 2015
 Favicon checker
Favicon checker
- Find out why your favicons aren't rendering
 FavIcon Generator
FavIcon Generator
- Dynamic Drive
 Favicon Generator for all platforms
Favicon Generator for all platforms
- iOS, Android, PC/Mac...
- The 2020 Guide to FavIcons for Nearly Everyone and Every Browser
- History and current details about making favicons
 Configure a YouTube Subscribe Button
Configure a YouTube Subscribe Button
- Google Developer script generator
- Social media sharing scripts
- List of all Social Sharing URLs for Handy Reference – Social Media Sharing Buttons Without JavaScript
- Socicon
- Icons, glyphs, social colors from major networks |
 Dreamweaver image map hot spots
Dreamweaver image map hot spots
- Include interactive hotspots in your website, by Adobe HelpX
 Image Map Tool
Image Map Tool
- On-line Image Map Creator
 Image Optimization
Image Optimization
- Web Fundamentals | Google Developers
 TinyPNG
TinyPNG
- Tiny PNG
 JavaScript and HTML DOM Reference
JavaScript and HTML DOM Reference
- W3 Schools
- JavaScript Validator
- CodeBeautify's JavaScript syntax validator
 jQuery Libraries
jQuery Libraries
- Download the latest versions of jQuery.
 Smooth Scroll JavaScript
Smooth Scroll JavaScript
- By Robin Leve at Codepen
 Table Sort Javascript
Table Sort Javascript
- By Tristan. Includes scripts and styles.
 Table Sorting jQuery Library
Table Sorting jQuery Library
- By Christian Bach. Minified version to include in the footer of your HTML file.
 Tether
Tether
- Tether is a JavaScript library for efficiently making an absolutely positioned element stay next to another element on the page.
 Privacy Policy Generator – Template
Privacy Policy Generator – Template
- Is it really free?
 Understanding The Copyright License
Understanding The Copyright License
- Description of various license agreements from MIT, Creative Commons, Apache, Wordpress, etc.
 Brand New: Opinions on corporate and brand identity work.
Brand New: Opinions on corporate and brand identity work.
- Under Consideration's archive of logo revisions.
 David Airey’s 10 golden rules of logo design
David Airey’s 10 golden rules of logo design
- Creative Bloq, 2018
 Drawing SVG Generator
Drawing SVG Generator
- Draw SVG shapes in the browser.
 How A Logo's Color Shapes Consumers' Opinion Of A Brand
How A Logo's Color Shapes Consumers' Opinion Of A Brand
- FastCompany, 2015
 Logo Workflow Guide
Logo Workflow Guide
- Johnson Banks Flowchart
 Social media artwork template
Social media artwork template
- WickieMedia Tutorial to design and fit logos and avatars to various social media venues.
 What makes a good logo?
What makes a good logo?
- Jacob Cass of JUST Creative
 Browser market share
Browser market share
- Real-time daily browser, device, screen resolution, and social network data
 Top 12 Browsers' Market Share
Top 12 Browsers' Market Share
- Dynamic charting of browser, device, date ranges, and countries' data.
 Common Device widths and heights
Common Device widths and heights
- CSS Media Queries
 Embed Responsively
Embed Responsively
- Generates responsive embed code for a variety of video hosting services.
 Media Queries for Standard Devices
Media Queries for Standard Devices
- 2021 list of devices and queries to use for each
 Media Queries for your browser
Media Queries for your browser
- Shows which media queries work for your browser.
 Responsive web design
Responsive web design
- key tips and approaches
 5 ways voice search will affect SEO in 2017
5 ways voice search will affect SEO in 2017
- by SEO PowerSuite
 Address Microformats for h-card
Address Microformats for h-card
- Microformat schema for semantic attributes
 Facebook Open Graph meta data
Facebook Open Graph meta data
- Improve display of elements posted to a news feed
 Facebook Sharing Markup Generator
Facebook Sharing Markup Generator
- Generates nice-looking Facebook feeds from metadata added to the originating website.
 Javascript to create and importat vCards
Javascript to create and importat vCards
- into Outlook, iOS, Mac OS, and Android devices from your website or application, by Eric J Nesser.
 JSON-LD Playground
JSON-LD Playground
- Generates Person , Event, Place, Product, Recipe, Library, Activity scripts
 Open Graph protocol
Open Graph protocol
- Enables web pages to become rich objects in social sites.
 Schema.org
Schema.org
- Microdata classes for a person
 Schema.org vs microformats
Schema.org vs microformats
- Programmers Stack Exchange discusses the ability to mix various standards.
 Structured Data
Structured Data
- Customizing Your Knowledge Graph, Google Developers
 10 top prototyping tools
10 top prototyping tools
- Creative Bloq's recommended online tools for mockups
 6 web layout myths busted
6 web layout myths busted
- Creative Bloq's list or page layout rules to break.
 Add Speech Recognition to your Website with HTML
Add Speech Recognition to your Website with HTML
- Amit Agarwal, Digital Inspiration, 2016
 Google Custom Search
Google Custom Search
- Add a a search bar to your website with Google's free tool
 HTML5 Dropdown menu
HTML5 Dropdown menu
- Web Code Geeks
 The Hamburger Menu-Icon Debate
The Hamburger Menu-Icon Debate
- August 2014, The Atlantic
 2018 Web Design Trends
2018 Web Design Trends
- Made by Speak's first quarter ideas
 6 web layout myths busted
6 web layout myths busted
- Creative Bloq's list or page layout rules to break.
 A Complete Guide to Flexbox
A Complete Guide to Flexbox
- CSS Trickts
 All About Floats
All About Floats
- A comprehensive guide from CSS-Tricks
 Arranging Elements from Top to Bottom
Arranging Elements from Top to Bottom
- A comparison between flex, float, columns, etc.
 CSS Grid articles
CSS Grid articles
- CSS-Tricks demonstrates and explains explicit and implicit, galleries, and page layout using grids
 Grid by Example
Grid by Example
- 30+ CSS Grid layouts
 Text wrapping with Shape Outside
Text wrapping with Shape Outside
- CSS Tricks
- Top 10 Web Design Trends for 2020
 A PHP Code Checker
A PHP Code Checker
- Syntax Check for Common PHP Mistakes
 PHP 5 Reference
PHP 5 Reference
- W3 Schools function reference
 PHP Tips, Resources and Best Practices for 2015
PHP Tips, Resources and Best Practices for 2015
- SitePoint's Bruno Skvorc
 PHP: Hypertext Preprocessor
PHP: Hypertext Preprocessor
- Open Source official web site
 PHP: Language Reference
PHP: Language Reference
- PHP.net's manual
 PHP7 Resource Recap
PHP7 Resource Recap
- SitePoint's Bruno Skvorc
 Simple Techniques to Lock Down your Website
Simple Techniques to Lock Down your Website
- Secure PHP scripts by Dustin Blake
 18 Wireframing, Mockup And Prototyping Tools To Plan Designs
18 Wireframing, Mockup And Prototyping Tools To Plan Designs
- Planning tools
 Google's SEO Starter Guide
Google's SEO Starter Guide
- Webmaster Tools .PDF
 Guerrilla Research Methods
Guerrilla Research Methods
- UX Lisbon 2011
 How To Design User Flow
How To Design User Flow
- Objectives, entry points, designing user flows, state diagrams, user flows, measure, observe, improve
 Pew Research Center
Pew Research Center
- Social trends, USA politics, internet and technology, etc.
 The Tools Designers Are Using Today
The Tools Designers Are Using Today
- 2015 Subtraction.com Design Tools Survey |
 USA Bureau of Labor Statistics
USA Bureau of Labor Statistics
- consumer spending, productivity, unemployment, etc.
 USA Census Bureau
USA Census Bureau
- People and Households - Data By Subject
 116 SEO Myths to Leave Behind in 2015: The Complete List
116 SEO Myths to Leave Behind in 2015: The Complete List
- VOPE Online Marketing Lifestyle, 2015
 4 Marketing Tricks to Achieve Top of Mind Awareness
4 Marketing Tricks to Achieve Top of Mind Awareness
- Marketing Do It Yourself (DIY)
 5 ways voice search will affect SEO in 2017
5 ways voice search will affect SEO in 2017
- by SEO PowerSuite
 6 Local SEO Stats Every Online Marketer Needs To Know
6 Local SEO Stats Every Online Marketer Needs To Know
- Search Engine Marketing ideas
 9 Tips how to use QR Codes
9 Tips how to use QR Codes
- qrd°by 2017
 Add Speech Recognition to your Website with HTML
Add Speech Recognition to your Website with HTML
- Amit Agarwal, Digital Inspiration, 2016
 Facebook Feed widget
Facebook Feed widget
- Add a widget with Facebook feeds.
 Facebook Launches Canvas So Publishers Can Create "Instant" Ads
Facebook Launches Canvas So Publishers Can Create "Instant" Ads
- 2015 Fastbook
 Facebook Open Graph meta data
Facebook Open Graph meta data
- Improve display of elements posted to a news feed
 Facebook Page Plugin
Facebook Page Plugin
- Add a newsfeed to your static web site.
 Gamification Research Network
Gamification Research Network
- News, discussion and resources on the use of game design in non-game contexts
 Google Ranking Factors
Google Ranking Factors
- Brian Dean, Backlink IO
 How to Use Google AdWords
How to Use Google AdWords
- Infographic, WordStream 2017
 Online Advertising Basic Terms
Online Advertising Basic Terms
- Common online advertising terms defined.
 Save and share favorite places
Save and share favorite places
- Google Maps Lists
 Social media artwork template
Social media artwork template
- WickieMedia Tutorial to design and fit logos and avatars to various social media venues.
 Social Sharing URLs Handy Reference
Social Sharing URLs Handy Reference
- Social Media Sharing Buttons Without JavaScript
 Structured Data Markup for Google
Structured Data Markup for Google
- Promote Your Content for use with the Google App
 The Periodic Table Of SEO Success Factors
The Periodic Table Of SEO Success Factors
- Search Engine Marketing ideas
 WebChoices
WebChoices
- Digital Advertising Alliance's Consumer Choice Tool for Web
- How Typography Determines Readability
- Serif vs. Sans Serif, and How To Combine Fonts.
 CSS Almanac
CSS Almanac
- Selectors and Properties comprehensive index
 HTML Reference
HTML Reference
- W3 Schools: Simple descriptions of elements, attributes, and values.
 JavaScript and HTML DOM Reference
JavaScript and HTML DOM Reference
- W3 Schools
 PHP 5 Reference
PHP 5 Reference
- W3 Schools function reference
 Browser market share
Browser market share
- Real-time daily browser, device, screen resolution, and social network data
 Occupation Finder
Occupation Finder
- Statistics about occupations: : Occupational Outlook Handbook, USA Bureau of Labor Statistics
 Pew Research Center
Pew Research Center
- Social trends, USA politics, internet and technology, etc.
 Statista
Statista
- Immediate access to over one million statistics and facts
 Top 12 Browsers' Market Share
Top 12 Browsers' Market Share
- Dynamic charting of browser, device, date ranges, and countries' data.
 USA Bureau of Labor Statistics
USA Bureau of Labor Statistics
- Subject Areas Demographics
 USA Bureau of Labor Statistics
USA Bureau of Labor Statistics
- consumer spending, productivity, unemployment, etc.
 USA Census Bureau
USA Census Bureau
- People and Households - Data By Subject
 12 Resume Writing Tips for 2019
12 Resume Writing Tips for 2019
- LinkedIn's hints for 2019 resume writing
 Glassdoor Resume Tips
Glassdoor Resume Tips
- Three revisions to improve your resume content.
 Here’s what your resume should look like for 2019 – Learn
Here’s what your resume should look like for 2019 – Learn
- Highly-designed resumes
 Ruby on Rails
Ruby on Rails
- Guides about how to use the Ruby language, RubyGems, and build with Rails.
 41 Amazing Internet Security Blogs You Should Be Reading
41 Amazing Internet Security Blogs You Should Be Reading
- Compiled by Aurelian Neagu for Heimdal Security Blog
 Awesome Web Appliaction Security
Awesome Web Appliaction Security
- A curated list of resources for learning about application security
 Google's Security Team's SSL requirements
Google's Security Team's SSL requirements
- Google’s Chrome Hackers Are About to Upend Your Idea of Web Security
 How to get HTTPS
How to get HTTPS
- Setting up SSL on your website - Expert How-To Guides
 How to Reduce WordPress Plugin Security Risks
How to Reduce WordPress Plugin Security Risks
- Wordfence blog, 2017
 How to Stop a DDoS Attack in Its Tracks (Case Study)
How to Stop a DDoS Attack in Its Tracks (Case Study)
- Kinta's case study with recommendations for plugins, analytics, etc.
 HTML5 Mastery: Web Security
HTML5 Mastery: Web Security
- by Florian Rappl, 2015. Envato Tuts Code Tutorial
 Phishing and Malware Sites Can Use HTTPS and SSL Against You
Phishing and Malware Sites Can Use HTTPS and SSL Against You
- March 2017 New York Magazine
 Security Engineering for web applications
Security Engineering for web applications
- Paragon Initiative Blog
 Testing Tools
Testing Tools
- OWASP Appendix A
 The Current State of Web Security
The Current State of Web Security
- (An Interview with Anselm Hannemann) | CSS-Tricks January 2016
 The Open Web Application Security Project – OWASP
The Open Web Application Security Project – OWASP
- Wiki with resources
 Top 10 Web Application Vulnerabilities
Top 10 Web Application Vulnerabilities
- 2013 OWASP
 Box Shadow CSS Generator
Box Shadow CSS Generator
- Create custom shadows for HTML blocks.
 Creating Professional box shadows
Creating Professional box shadows
- from CSS Tricks
 Text Shadow treatments
Text Shadow treatments
- How to and examples from CSS Tricks.
 Clipping and Masking in CSS
Clipping and Masking in CSS
- Clip-path operations from CSS Tricks
 Cutting-Edge CSS Features You Can Use Today
Cutting-Edge CSS Features You Can Use Today
- Treehouse Blog's clip, mask, and blend
 Drawing SVG Generator
Drawing SVG Generator
- Draw SVG shapes in the browser.
 Tips for Creating Accessible SVG
Tips for Creating Accessible SVG
- Sitepoint's Leonie Watson explains the process step by step.
 Wrapping content around custom paths
Wrapping content around custom paths
- A getting started guide from HTML Rocks
 Facebook Open Graph meta data
Facebook Open Graph meta data
- Improve display of elements posted to a news feed
 Facebook Sharing Markup Generator
Facebook Sharing Markup Generator
- Generates nice-looking Facebook feeds from metadata added to the originating website.
 Social Sharing URLs Handy Reference
Social Sharing URLs Handy Reference
- Social Media Sharing Buttons Without JavaScript
 5 (Free) Beautiful Mobile-Friendly Image Sliders
5 (Free) Beautiful Mobile-Friendly Image Sliders
- Web Ascender favorites for 2019
 Creating a CSS Sliding Background Effect
Creating a CSS Sliding Background Effect
- CSS-Tricks simple solution using HTML and CSS.
 A Complete Guide to the Table Element
A Complete Guide to the Table Element
- Basic and advanced options from CSS Tricks
 Data Visualization with CSS
Data Visualization with CSS
- Graphs, Charts, and Tmelines
 Table Sort Javascript
Table Sort Javascript
- By Tristan. Includes scripts and styles.
 Table Sorting jQuery Library
Table Sorting jQuery Library
- By Christian Bach. Minified version to include in the footer of your HTML file.
 Using Google Charts
Using Google Charts
- Code samples and demos
 Anatomy of Type
Anatomy of Type
- Typography Deconstructed
 System Font Stack
System Font Stack
- CSS Tricks, 2017. Add the default system fonts to a font-family in CSS.
 Typeset pre-processor
Typeset pre-processor
- Hanging punctuation, soft hyphen insertion, optical margin outdents, small-caps conversion, and punctuation substitution.
 Typography Terms
Typography Terms
- Interactive slideshow format.
 Viewport Sized Typography
Viewport Sized Typography
- A demo showing vh and vm sizing
 Viewport Sized Typography
Viewport Sized Typography
- CSS Tricks and vw and vh sizing
 Add Speech Recognition to your Website with HTML
Add Speech Recognition to your Website with HTML
- Amit Agarwal, Digital Inspiration, 2016
 Designing Hyperlinks: Tips and Best Practices
Designing Hyperlinks: Tips and Best Practices
- Jake Rocheleau of Six Revisions
 How To Design User Flow
How To Design User Flow
- Objectives, entry points, designing user flows, state diagrams, user flows, measure, observe, improve
 HTML5 Dropdown menu
HTML5 Dropdown menu
- Web Code Geeks
 Smooth Scroll JavaScript
Smooth Scroll JavaScript
- By Robin Leve at Codepen
- The 8 biggest web design trends 2020
- We've seen these before, but they are still very important
 The Hamburger Menu-Icon Debate
The Hamburger Menu-Icon Debate
- August 2014, The Atlantic
 The Tools Designers Are Using Today
The Tools Designers Are Using Today
- 2015 Subtraction.com Design Tools Survey |
- Top 10 Web Design Trends for 2020
 Web Accessibility Checklist
Web Accessibility Checklist
- The A11Y Project
 Web Accessibility Initiative 2.0 (WCAG 2.0)
Web Accessibility Initiative 2.0 (WCAG 2.0)
- The latest list of accessibility standards for web sites
 A PHP Code Checker
A PHP Code Checker
- Syntax Check for Common PHP Mistakes
 Cross Browser Testing
Cross Browser Testing
- Paid subscription for testing OS Browsers
 CSS, HTML, and Feed Validation (Unicorn)
CSS, HTML, and Feed Validation (Unicorn)
- W3.org's CSS, HTML, and Feed Validation (Unicorn)
 Email Markup Tester
Email Markup Tester
- Google Webmaster Tools
 Favicon checker
Favicon checker
- Find out why your favicons aren't rendering
- JavaScript Validator
- CodeBeautify's JavaScript syntax validator
 JS Hint
JS Hint
- A Static Code Analysis Tool for JavaScript
 PageSpeed Insights
PageSpeed Insights
- Google's tool to test page load time, with recommendations.
 CSS you can get excited about in 2015
CSS you can get excited about in 2015
- Rachel Andrew of Webdesigner Depot: Calculations, blends, level 4 selectors, grid columns and rows
 CSS-Tricks Almanac
CSS-Tricks Almanac
- Best resource for complete and easy-to-follow methods for each CSS selector and property.
 Designing Hyperlinks: Tips and Best Practices
Designing Hyperlinks: Tips and Best Practices
- Jake Rocheleau of Six Revisions
 Dry Sparkling's animated parallax design
Dry Sparkling's animated parallax design
- Animated slides, parallax scroll, dynamic galleries
 Gamification Research Network
Gamification Research Network
- News, discussion and resources on the use of game design in non-game contexts
 Google Material Design Icons
Google Material Design Icons
- extensive set of Google approved icons to link to and style in any site.
 Google Material Icons Library
Google Material Icons Library
- Full list of icons for use with icon tag
 Google's SEO Starter Guide
Google's SEO Starter Guide
- Webmaster Tools .PDF
 HTML Tutorial
HTML Tutorial
- HTML5 from W3 Schools
 Image publishing guidelines
Image publishing guidelines
- Image markup important details
 Responsive web design
Responsive web design
- key tips and approaches
 Resume Trends 2018
Resume Trends 2018
- The colorful infographic style is on its way out and clean simple is on its way in.
 Smashing Magazine – For Professional Web Designers and Developers
Smashing Magazine – For Professional Web Designers and Developers
- Theoretical discussions about all things web development
- The 8 biggest web design trends 2020
- We've seen these before, but they are still very important
 The Tools Designers Are Using Today
The Tools Designers Are Using Today
- 2015 Subtraction.com Design Tools Survey |
 The Truth About Responsive Web Design
The Truth About Responsive Web Design
- Usablenet 2015 PDF
- Top 10 Web Design Trends for 2020
 W3.org HTML5 Reference
W3.org HTML5 Reference
- Official working reference
 15 Ways To Harden The Security Of Your WordPress Site
15 Ways To Harden The Security Of Your WordPress Site
- Darcy Wheeler, WP Engine 2016
 First Steps With WordPress
First Steps With WordPress
- WordPress Codex for beginners and seasoned professionals
 How to Reduce WordPress Plugin Security Risks
How to Reduce WordPress Plugin Security Risks
- Wordfence blog, 2017
 How to Stop a DDoS Attack in Its Tracks (Case Study)
How to Stop a DDoS Attack in Its Tracks (Case Study)
- Kinta's case study with recommendations for plugins, analytics, etc.
 Reference | WordPress Developer Resources
Reference | WordPress Developer Resources
 WordPress Code Reference
WordPress Code Reference
- WordPress Developer Resources for Functions, Classes, Methods, and Hooks
 WordPress Tutorials
WordPress Tutorials
- Bluehost
 WordPress.COM
WordPress.COM
- The .com freely-hosted version of Wordpress offers different feature at different levels.
 WordPress.tv
WordPress.tv
- Tutorials, Wordcamp proceedings, interviews.
Scoring
This lesson will be scored by the following criteria:












